|
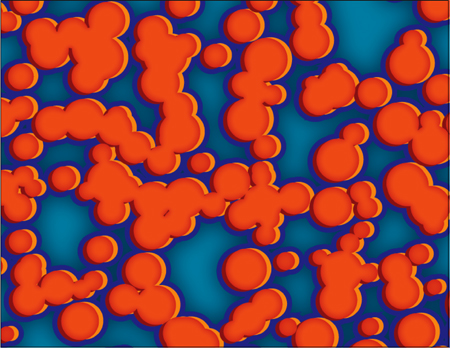 Here's one of my methods for adding texture to illustrations using Illustrator Scatter Brushes. Here's one of my methods for adding texture to illustrations using Illustrator Scatter Brushes.
Here we go. 1. Draw a small circle or whatever shape you like.
2. With the SELECTION TOOL drag your newly drawn object into the BRUSHES PALETTE. (WINDOW>BRUSHES) Check NEW SCATTER BRUSH in the NEW BRUSH box that pops up and click OK.
3. You will now get your SCATTER BRUSH OPTIONS.
e. Click OK and your ready to rock and roll.
4. Delete your object that you had dragged into the BRUSHES PALETTE.
Draw a box that is to be your background and then use the RECTANGLE TOOL to draw some boxes. (you can use whatever tool you want just get some lines on the page.)
7. Adjust the color of your lines to whatever you like. And there you go.
Close up view.
You can see how the size, spacing and relation to the path of the circles varies.
Here is another quick illustration that I gave texture to by using Illustrator brushes.
(The background was done in the same way as this tutorial explains.) |








